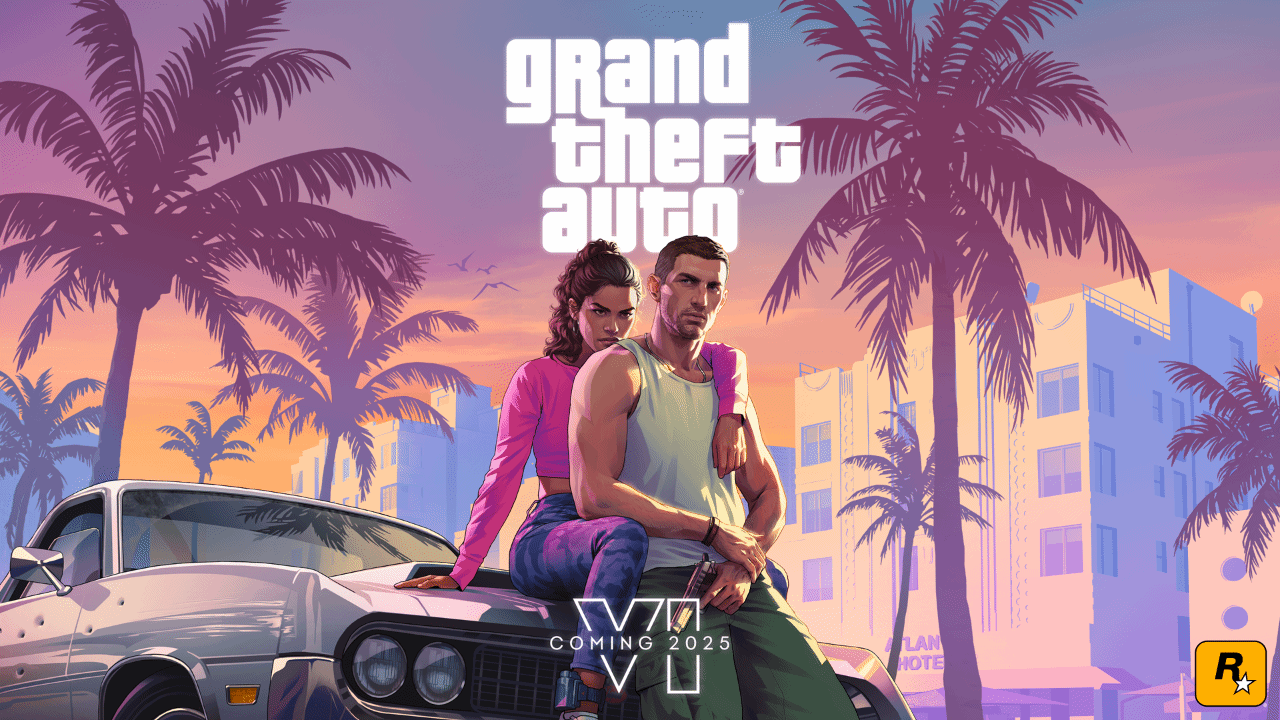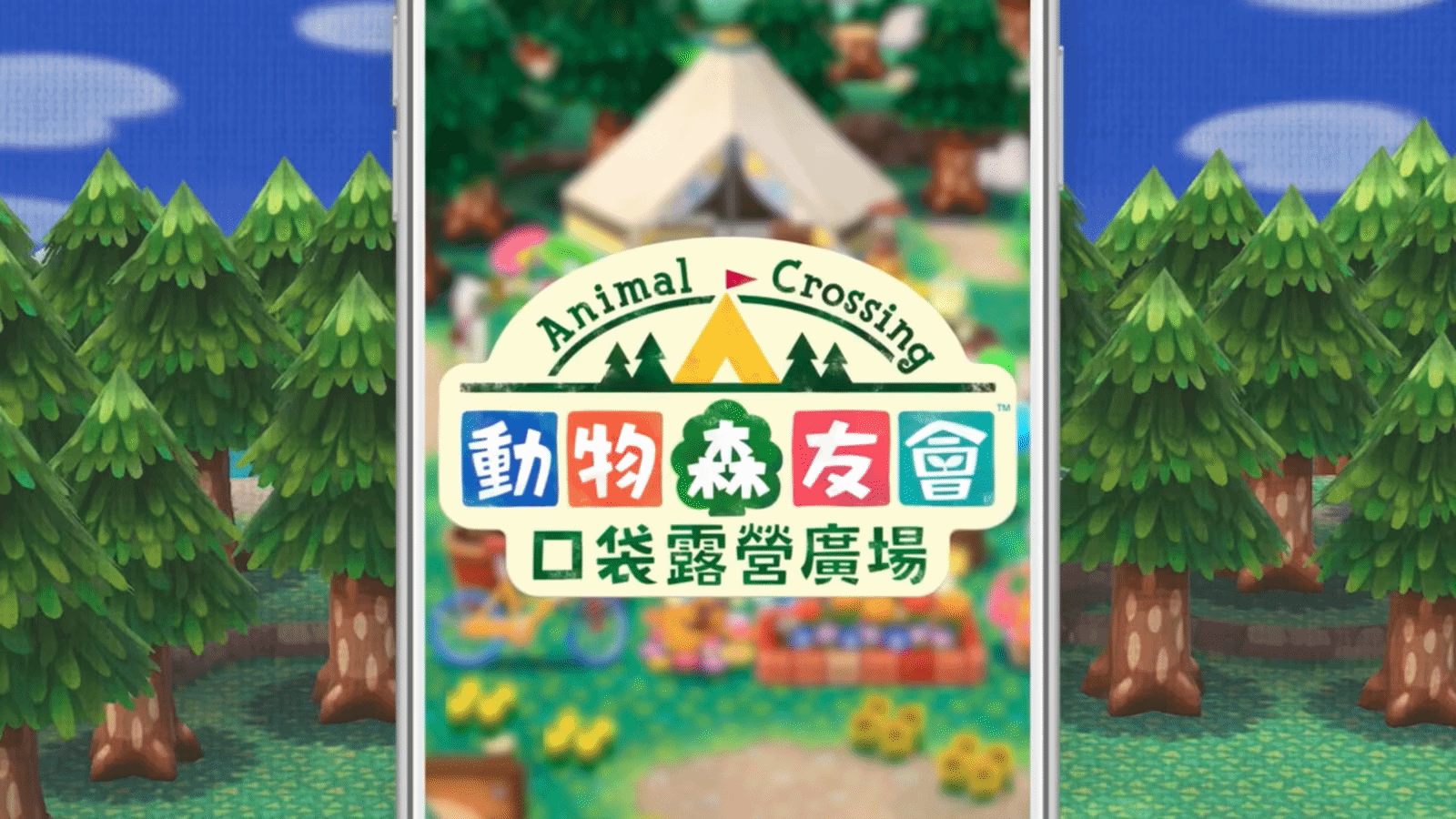苹果手机怎么扫描文件(苹果手机怎么扫描文件成pdf文件)
苹果手机扫描文件的专业软件使用说明

苹果手机不仅具备强大的通讯和娱乐功能,还内置了便捷的文档扫描工具,以及支持多种第三方扫描应用,帮助用户轻松将纸质文件转换为电子版,以下是详细的操作步骤和注意事项。
使用“文件”应用扫描文件
1、打开“文件”应用
- 在主屏幕上找到并打开“文件”应用。
2、选择存储位置
- 在底部导航栏中选择一个文件存储位置,如iCloud Drive或本地存储。
3、启动扫描功能
- 点击屏幕右上角的“...”图标,在弹出的菜单中选择“扫描文稿”。
4、对准并扫描文件
- 将手机摄像头对准需要扫描的文档,系统会自动识别文档边缘并进行扫描,手动调整扫描区域,确保文档的每个部分都被扫描。
5、保存扫描件
- 完成扫描后,点击“保留扫描”或“保存”,选择存储位置并命名文件。
使用“Notes”应用扫描文件
1、打开“Notes”应用
- 在主屏幕上找到并打开“Notes”应用。
2、创建新笔记
- 点击右下角的“新建笔记”图标,创建一条新的笔记。
3、启动扫描功能
- 在新建的笔记中,点击底部的相机图标,在弹出菜单中选择“扫描文稿”。
4、对准并扫描文件
- 将手机摄像头对准需要扫描的文档,系统会自动识别文档边缘并进行扫描,手动调整扫描区域,确保文档的每个部分都被扫描。
5、保存扫描件
- 完成扫描后,点击“保存扫描”,扫描件将自动插入到笔记中。
使用第三方应用扫描文件
1、下载并安装应用
- 从App Store下载并安装Adobe Scan或Microsoft Office Lens等第三方扫描应用。
2、启动扫描功能
- 打开Adobe Scan应用,点击屏幕底部的“拍摄”按钮;打开Microsoft Office Lens应用,在主界面选择扫描模式,如“文档”模式。
3、对准并扫描文件
- 将手机摄像头对准需要扫描的文档,系统会自动识别文档边缘并进行扫描,手动调整扫描区域,确保文档的每个部分都被扫描。
4、保存文件
- 完成扫描后,Adobe Scan应用点击“保存PDF”;Microsoft Office Lens应用点击“完成”按钮,将扫描件保存为PDF或图片文件。
注意事项
1、光线和环境
- 在进行扫描时,确保周围环境明亮,文档清晰可见,以提高扫描效果。
2、手机拍摄角度
- 尽量保持手机水平拍摄,以防止文档形变或失真。
3、多页文档处理
- 如果需要扫描多页文档,选择支持多页文档处理的应用或功能。
4、OCR功能
- 如果需要对扫描的文档进行文字编辑或搜索,选择支持OCR功能的应用。
5、应用来源
- 在使用第三方应用时,请确保从正规渠道下载并安装应用,以避免安全风险。
通过以上步骤和注意事项,您可以在苹果手机上轻松、高效地将纸质文件转换为电子版,提高工作和学习效率。
声明:本站所有文章资源内容,如无特殊说明或标注,均为采集网络资源。如若本站内容侵犯了原著者的合法权益,可联系本站删除。