平板怎么截屏(平板怎么截屏ipad)
平板电脑截屏操作指南
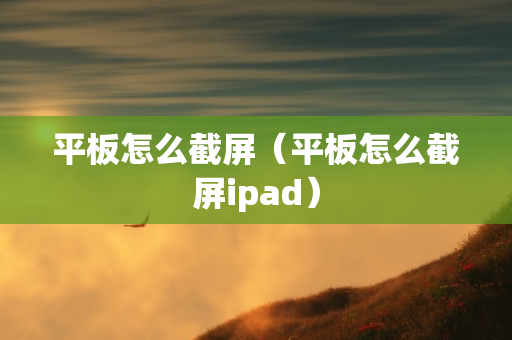
平板电脑截屏是用户在日常使用中经常需要进行的操作,无论是为了记录重要信息、分享有趣内容,还是进行工作汇报,截屏功能都显得尤为重要,以下将以专业的软件使用说明指导的角度,详细介绍Android平板和苹果平板的截屏方法,每个操作步骤都以小标题形式罗列出来。
Android平板截屏方法
1、组合键截屏
步骤:同时按住“电源键”和“音量减小键”约2秒钟,屏幕会闪烁并发出截屏成功的提示音。
说明:这是大多数Android平板的通用截屏方法,简单快捷。
2、手势截屏
开启手势截屏:进入“设置” > “辅助功能”或“高级功能” > “手势控制” > “三指下滑截屏”,开启该功能。
执行手势截屏:在屏幕上用三根手指同时向下滑动,即可完成截屏。
说明:部分Android平板支持手势截屏,操作更为便捷。
3、第三方应用截屏
下载应用:在应用商店搜索并下载支持截屏功能的第三方应用。
设置与应用:打开应用,根据提示进行设置,如设置快捷键、截图后的编辑选项等。
执行截屏:按照应用中的提示进行操作即可。
说明:第三方应用通常提供更多高级功能,如滚动截图、截图编辑等。
苹果平板(iPad)截屏方法
1、物理按键截屏
步骤:同时按住“电源键”和“音量上键”约2秒钟,屏幕会闪烁并发出截屏成功的提示音。
说明:这是苹果平板的传统截屏方法,简单快捷。
2、辅助功能截屏
开启辅助触控:进入“设置” > “辅助功能” > “触控” > “辅助触控”,开启该功能。
自定义顶层菜单:在“辅助触控”设置中,选择“自定义顶层菜单”,将“屏幕快照”添加到顶层菜单中。
执行截屏:点击屏幕上的小圆点,选择“屏幕快照”即可。
说明:辅助功能截屏更加灵活,可以在任何应用或游戏中使用。
3、第三方应用截屏
下载与应用:在App Store中搜索并下载支持截屏功能的第三方应用,根据提示进行设置和使用。
说明:第三方应用提供更多高级功能,但可能需要付费才能解锁全部功能。
注意事项
保护隐私:在分享截屏文件时,请注意保护隐私安全,确保只有您信任的人员可以访问您的截屏文件。
保存与分享:截屏文件通常保存在设备相册中,可以通过文件管理器或其他应用程序进行保存和分享。
设备差异:不同品牌和型号的平板电脑在截屏操作上可能有所不同,建议查看设备说明书或在线支持页面以获取准确信息。
官方渠道:下载第三方应用时,请确保从官方渠道下载,以避免安全风险。
声明:本站所有文章资源内容,如无特殊说明或标注,均为采集网络资源。如若本站内容侵犯了原著者的合法权益,可联系本站删除。




