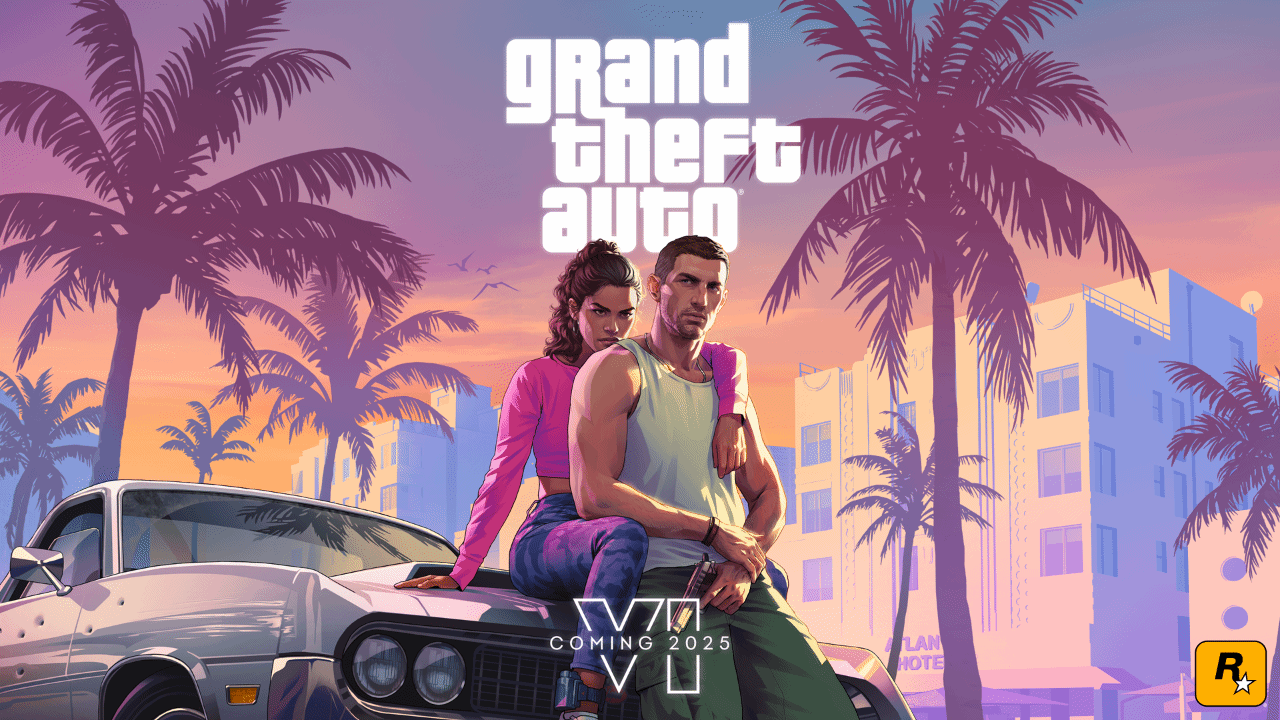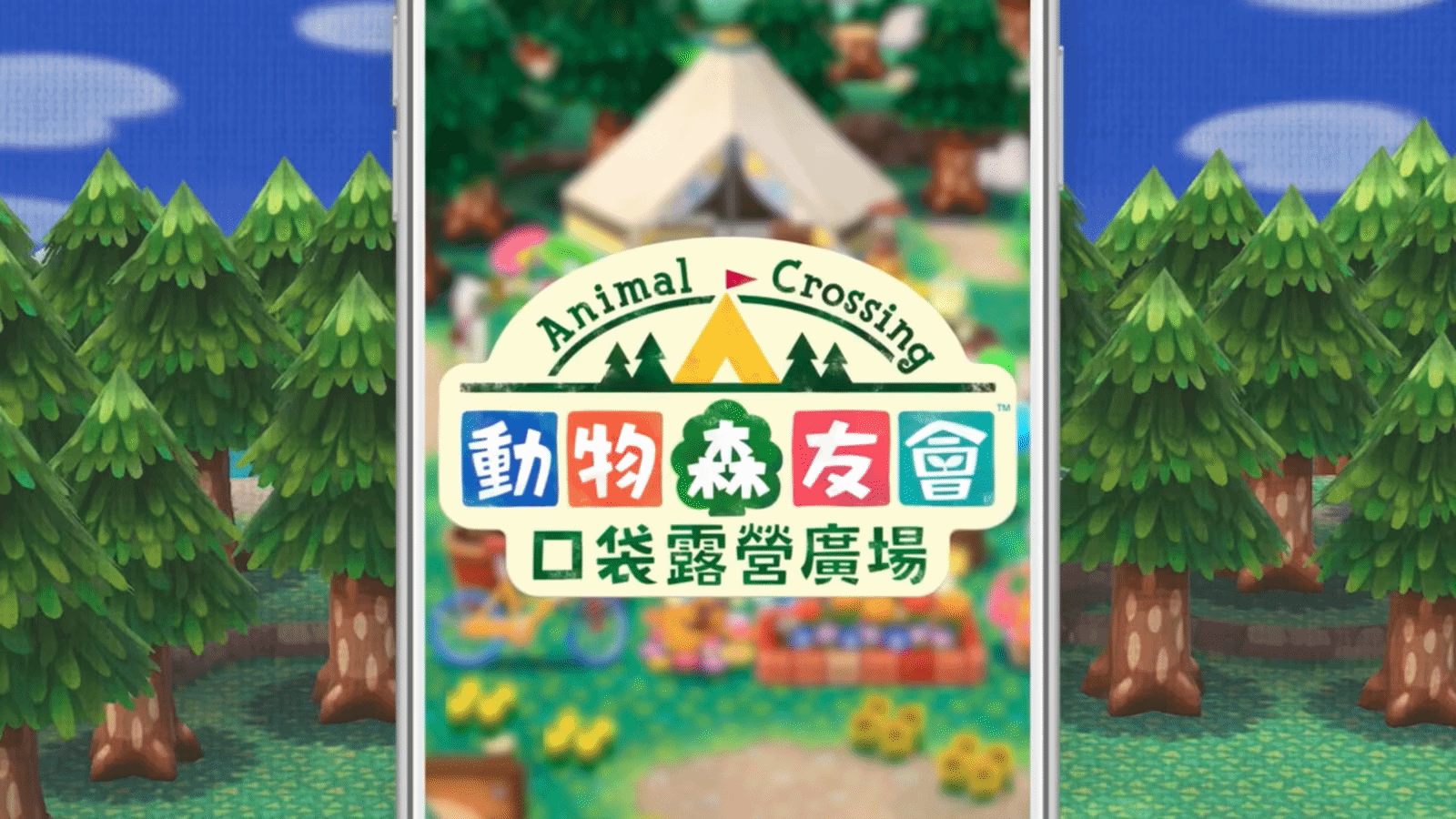苹果平板怎么分屏(苹果平板怎么分屏看视频)
苹果平板分屏功能使用说明

苹果iPad的分屏功能是一项非常实用的多任务处理工具,它允许用户在同一屏幕上同时运行并查看两个应用,从而极大地提高了工作效率和学习效率,以下是详细的分屏功能使用说明,每个操作步骤都以小标题形式罗列出来。
确认设备与系统版本
1、设备支持:分屏功能适用于iPad Air 2及其后续机型、iPad mini 4及其后续机型,以及所有iPad Pro机型。
2、系统版本:确保你的iPad系统已更新至iPadOS 9或更高版本,因为分屏功能是在这些版本中引入的,可以通过「设置」>「通用」>「软件更新」来检查并更新你的系统版本。
打开第一个应用
1、启动应用:打开你想要使用的第一个应用,例如Safari浏览器。
激活分屏模式
1、多任务视图:从屏幕底部向上滑动,打开多任务视图,屏幕底部将出现Dock栏。
2、选择第二个应用:在Dock栏中,找到你想要分屏使用的第二个应用,并长按其图标,应用图标会开始抖动,并出现一个小窗口预览。
3、拖动应用:将预览窗口拖动到屏幕的一侧,直到屏幕中央出现一条分隔线,然后松开手指,屏幕将被分成两个部分,左侧为原来的应用程序,右侧为新添加的应用程序。
调整屏幕比例
1、拖动分隔线:通过拖动屏幕中间的分隔线,可以调整两个应用程序在屏幕上的宽度比例,以满足不同的需求。
切换与关闭应用
1、切换应用:在分屏模式下,点击屏幕中间的分隔线,可以切换聚焦的应用程序。
2、关闭应用:长按Dock栏中应用的图标,并将其拖出屏幕,即可关闭该应用程序。
使用Slide Over功能
1、启动Slide Over:将应用从Dock栏中拖出,但这次将其拖到中央,稍后即可将其摆到一侧位置,形成Slide Over窗口。
2、切换与关闭:你可以左右滑动Slide Over窗口来切换不同应用,向上滑动并将其滑出屏幕即可关闭。
注意事项
1、应用支持:并非所有应用都支持分屏功能,若应用不支持分屏,你将无法将其添加到屏幕的一半,某些应用可能需要更新才能使用分屏功能。
2、电池消耗:分屏模式可能会消耗更多的电池电量,因为两个应用都在同时运行。
3、设备兼容性:分屏功能可能不适用于所有iPad型号,只有较新的型号才支持。
4、操作习惯:分屏功能需要一定的操作习惯,初次使用时可能会感到不适应,但一旦熟悉,将大大提高工作效率。
5、数据安全:在两个应用之间拖放内容时,请注意数据安全,避免将敏感信息泄露到不相关的应用中。
通过以上步骤,你可以轻松地在iPad上实现分屏操作,享受多任务处理的便利,无论是工作、学习还是娱乐,分屏功能都将为你带来更加高效和丰富的使用体验。
声明:本站所有文章资源内容,如无特殊说明或标注,均为采集网络资源。如若本站内容侵犯了原著者的合法权益,可联系本站删除。