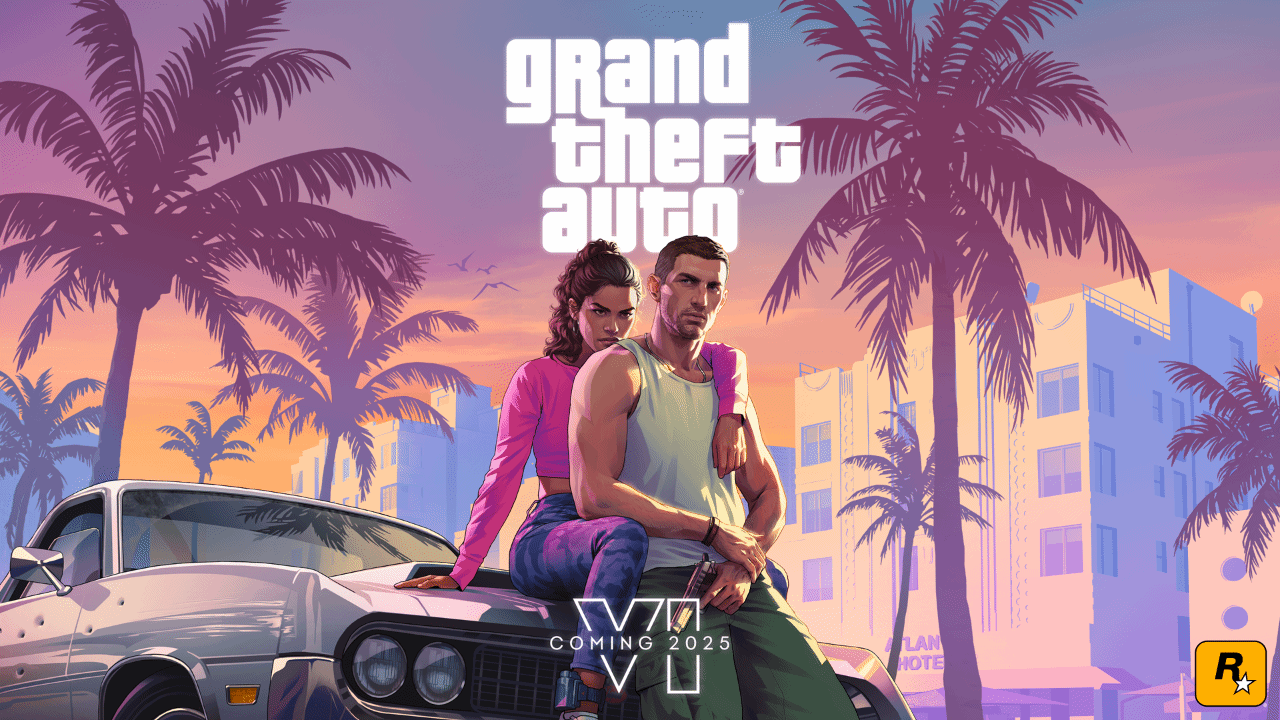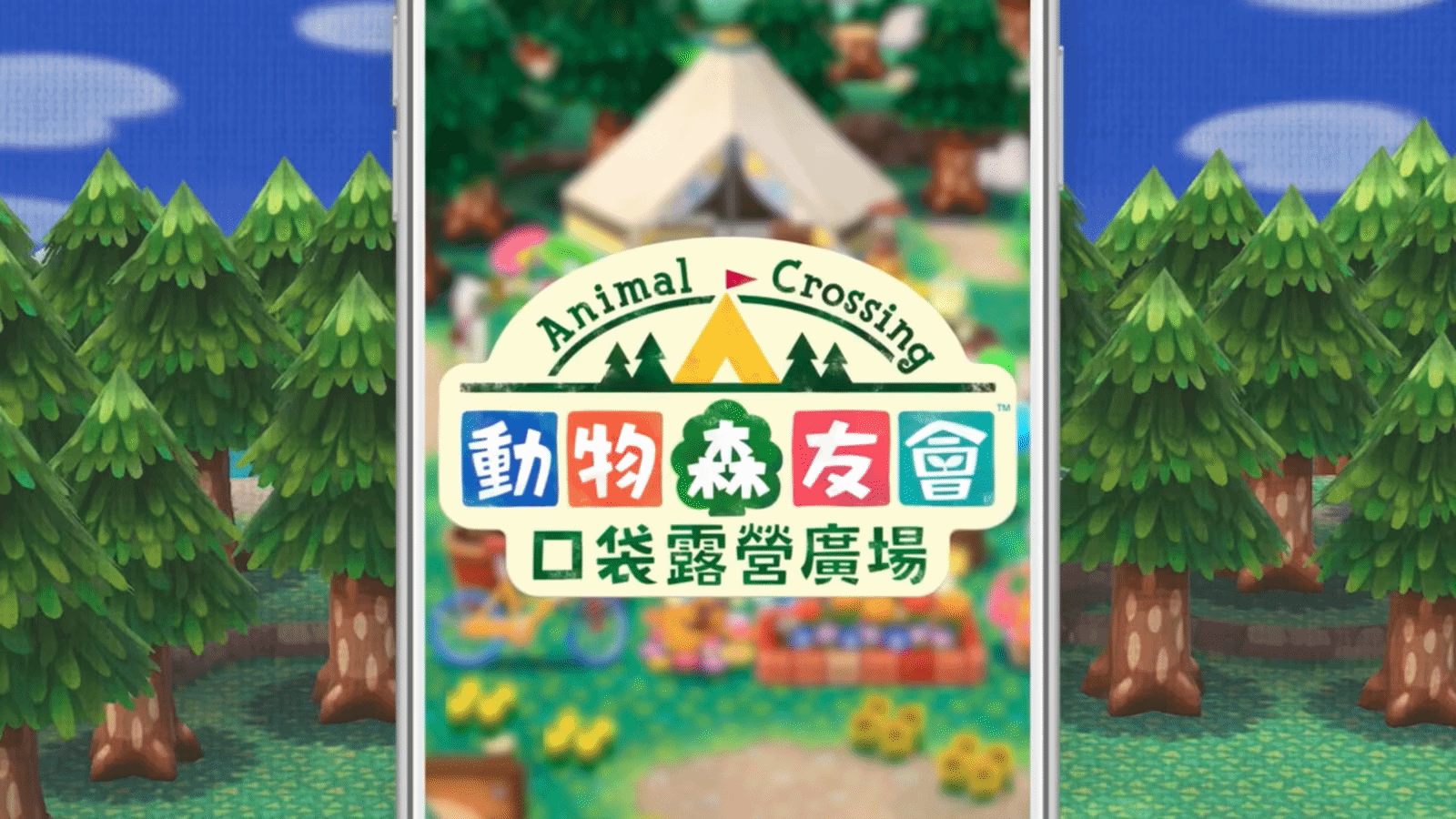如何拼长图(如何拼长图美图秀秀)
如何使用专业软件拼长图

在图像处理领域,将多张图片拼接成一张长图是一项常见且实用的技能,以下将以Photoshop这款专业图像处理软件为例,详细指导如何拼长图,每个操作步骤都将以小标题形式列出,确保清晰易懂。
准备工作
1、安装并打开Photoshop
- 确保你的电脑上已安装最新版本的Adobe Photoshop。
- 打开Photoshop软件,进入主界面。
2、创建新文档
- 点击菜单栏的“文件”>“新建”,打开新建文档对话框。
- 根据需要拼接的图片尺寸,设置新文档的宽度(可适当放宽以容纳所有图片)、高度(初始高度可设小,后续调整)、分辨率等参数。
- 点击“确定”创建新文档。
导入图片
3、打开图片
- 点击菜单栏的“文件”>“打开”,选择需要拼接的图片,点击“打开”。
- 重复此步骤,直到所有需要拼接的图片都被打开。
4、将图片拖入新文档
- 在Photoshop中,使用移动工具(V键)选中一张图片,将其拖入之前创建的新文档中。
- 重复此步骤,将其他图片也拖入新文档中,并按顺序排列。
调整图片位置与大小
5、调整图片位置
- 使用移动工具(V键)选中图片,通过鼠标拖动调整图片在新文档中的位置。
- 确保图片按照你想要的顺序排列,并且相邻图片之间有一定的重叠区域(如果有的话)。
6、调整图片大小
- 选中图片后,按Ctrl T(Windows)或Cmd T(Mac)进入自由变换模式。
- 通过拖动变换框的边角或边缘,调整图片的大小,使其适应新文档的宽度或你想要的尺寸。
- 按下Enter键(Windows)或Return键(Mac)确认变换。
拼接图片
7、使用图层蒙版或智能指南线拼接
- 如果图片之间有重叠区域,可以使用图层蒙版来精确拼接。
- 选中上层图片的图层,点击图层面板底部的“添加图层蒙版”按钮。
- 使用画笔工具(B键),在黑色蒙版上涂抹,以隐藏上层图片中与下层图片重叠的部分。
- 如果没有重叠区域,可以直接通过调整图层顺序和位置来完成拼接。
8、合并图层
- 拼接完成后,如果需要,可以选择所有图层,点击菜单栏的“图层”>“合并图层”或按Ctrl E(Windows)或Cmd E(Mac)来合并图层。
保存长图
9、保存文件
- 点击菜单栏的“文件”>“保存”或“另存为”,选择你想要的图片格式(如JPEG、PNG等)。
- 在弹出的保存对话框中,设置文件名、保存位置和图片质量等参数。
- 点击“保存”按钮,完成长图的保存。
注意事项
图片质量:在拼接过程中,注意保持图片的质量,避免过度压缩或拉伸导致图片模糊或失真。
色彩一致性:如果拼接的图片色彩差异较大,可以使用Photoshop的色彩调整工具进行统一处理。
备份原图:在进行任何编辑之前,建议先备份原图,以防万一需要恢复原始状态。
软件版本:确保你使用的Photoshop版本是最新的,以便享受最新的功能和性能优化。
学习与实践:Photoshop功能强大且复杂,建议多学习相关教程和技巧,通过实践不断提高自己的图像处理能力。
声明:本站所有文章资源内容,如无特殊说明或标注,均为采集网络资源。如若本站内容侵犯了原著者的合法权益,可联系本站删除。