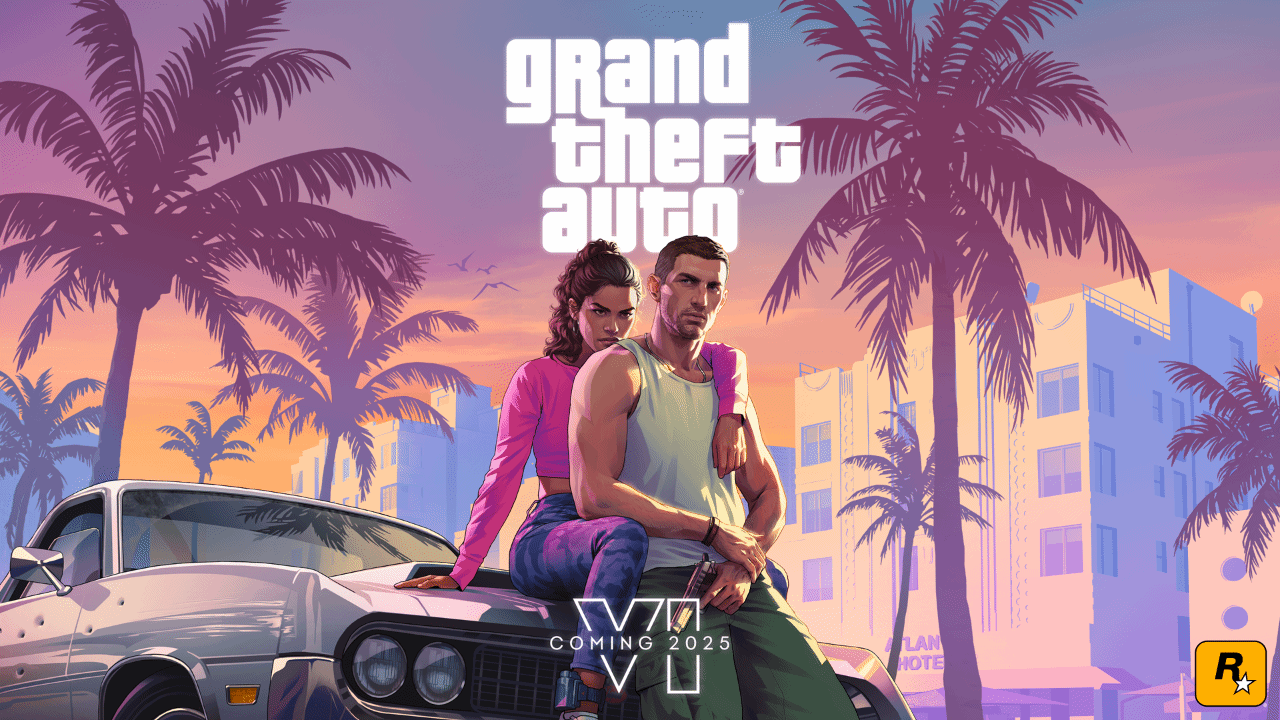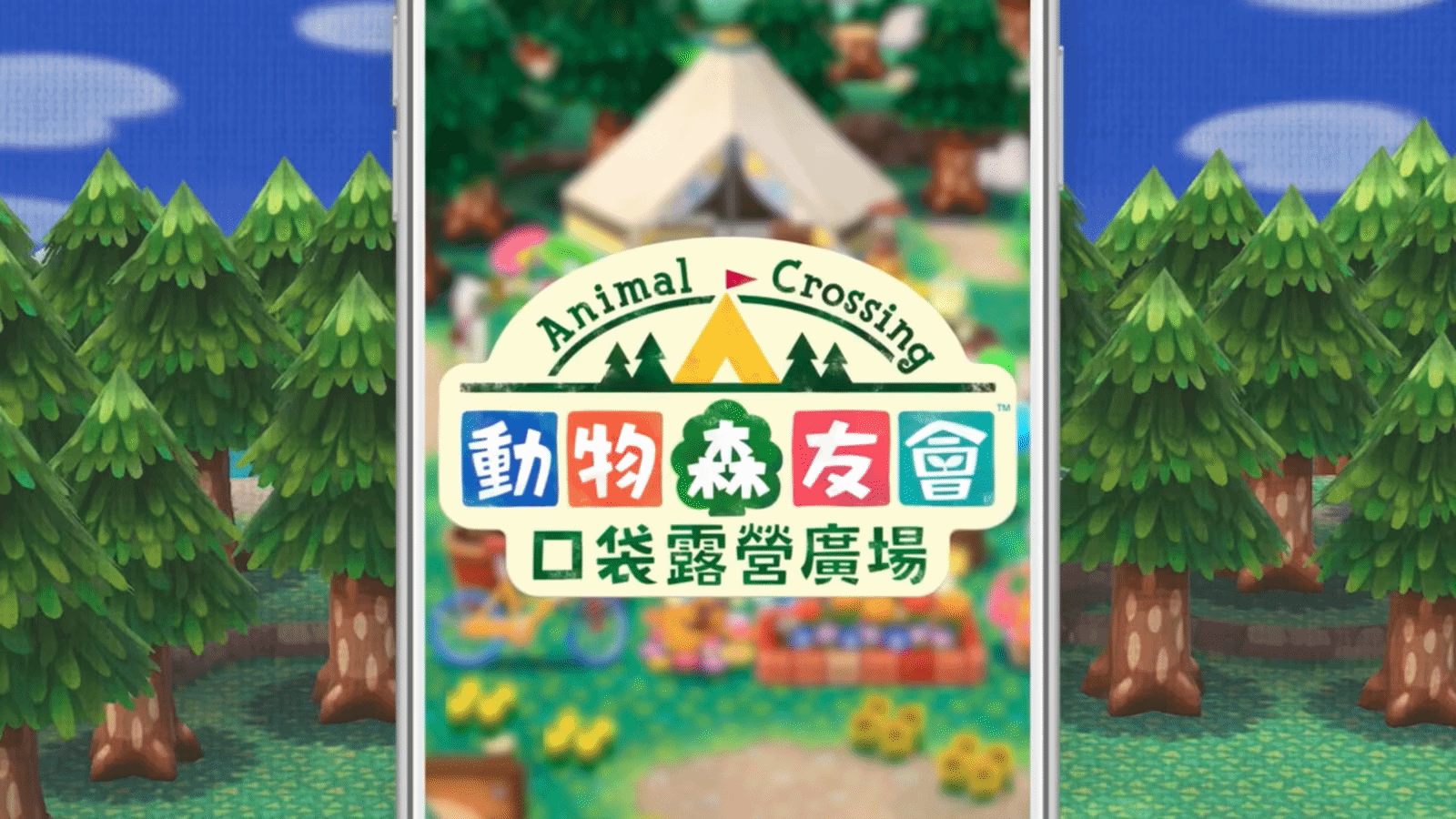电脑扬声器没声音怎么设置(笔记本电脑扬声器没声音怎么设置)
电脑扬声器没声音的设置指南

当电脑扬声器没有声音时,可能由多种原因引起,包括系统设置错误、驱动程序问题、硬件故障等,以下是从专业软件使用说明指导的角度,详细列出解决这一问题的步骤:
1. 检查音量设置
步骤一:查看音量图标
- 点击任务栏右下角的音量图标,确保音量未被设置为静音,并且音量滑块已调至合适的水平。
步骤二:检查应用程序音量
- 右键点击音量图标,选择“打开音量合成器”,检查各个应用程序的音量设置,确保它们都没有被静音或调至最低。
2. 检查音频设备连接
步骤一:检查扬声器连接
- 如果使用的是外接扬声器或耳机,确保它们已正确连接到电脑,并且连接线没有损坏。
- 对于无线扬声器,确保它们已正确连接到电脑的蓝牙或其他无线设备,并且电量充足。
步骤二:更换设备测试
- 尝试使用其他扬声器或耳机连接电脑,看是否有声音输出,以判断问题是否出在扬声器本身。
3. 更新音频驱动程序
步骤一:自动更新驱动程序
- 在Windows系统中,通过“设备管理器”找到音频设备,右键点击并选择“更新驱动程序”,系统将自动搜索并安装最新的驱动程序。
步骤二:手动更新驱动程序
- 访问电脑制造商或音频设备制造商的官方网站,下载并安装最新的驱动程序。
4. 检查Windows音频服务
步骤一:打开服务管理器
- 按下“Win R”键,输入“services.msc”并回车,打开服务列表。
步骤二:检查音频服务
- 在列表中找到“Windows Audio”服务,确保其状态为“正在运行”,如果未运行,右键点击该服务,选择“启动”。
5. 使用故障排除工具
步骤一:打开故障排除工具
- 按下“Win I”键打开Windows设置,点击“更新和安全”,在左侧选择“疑难解答”。
步骤二:运行音频故障排除
- 在“疑难解答”页面,找到并点击“播放音频”,然后点击“运行疑难解答”,按照提示进行操作。
6. 检查音频输出设备
步骤一:选择默认音频设备
- 右键点击任务栏右下角的音量图标,选择“声音设置”,在“输出”部分,确保选择了正确的播放设备(如扬声器或耳机)。
步骤二:调整音频格式
- 右键点击音量图标,选择“声音”,在“播放”选项卡中,选择扬声器设备,点击“属性”,在“高级”选项卡中,尝试不同的默认格式,如24位、44100 Hz或24位、48000 Hz,点击“应用”并测试声音。
7. 检查BIOS设置
步骤一:进入BIOS设置
- 重启电脑,在启动时按下特定的按键(通常是F2、Del或Esc),进入BIOS设置。
步骤二:检查音频设置
- 在BIOS中,找到“集成外设”或类似选项,确保板载音频已启用,保存更改并退出BIOS,重新启动电脑。
注意事项
- 在进行任何更改之前,请确保已备份重要数据,以防不测。
- 如果不确定如何操作,建议查阅电脑或音频设备的用户手册,或联系制造商的技术支持。
- 定期检查并更新驱动程序和系统补丁,以保持系统的最佳性能和安全性。
- 如果问题依旧存在,可能是硬件故障,建议联系专业维修人员或客服进行进一步诊断和维修。
通过以上步骤,大多数电脑扬声器无声的问题都能得到解决,希望这份详细的指南能帮助您恢复电脑扬声器的正常工作。
声明:本站所有文章资源内容,如无特殊说明或标注,均为采集网络资源。如若本站内容侵犯了原著者的合法权益,可联系本站删除。