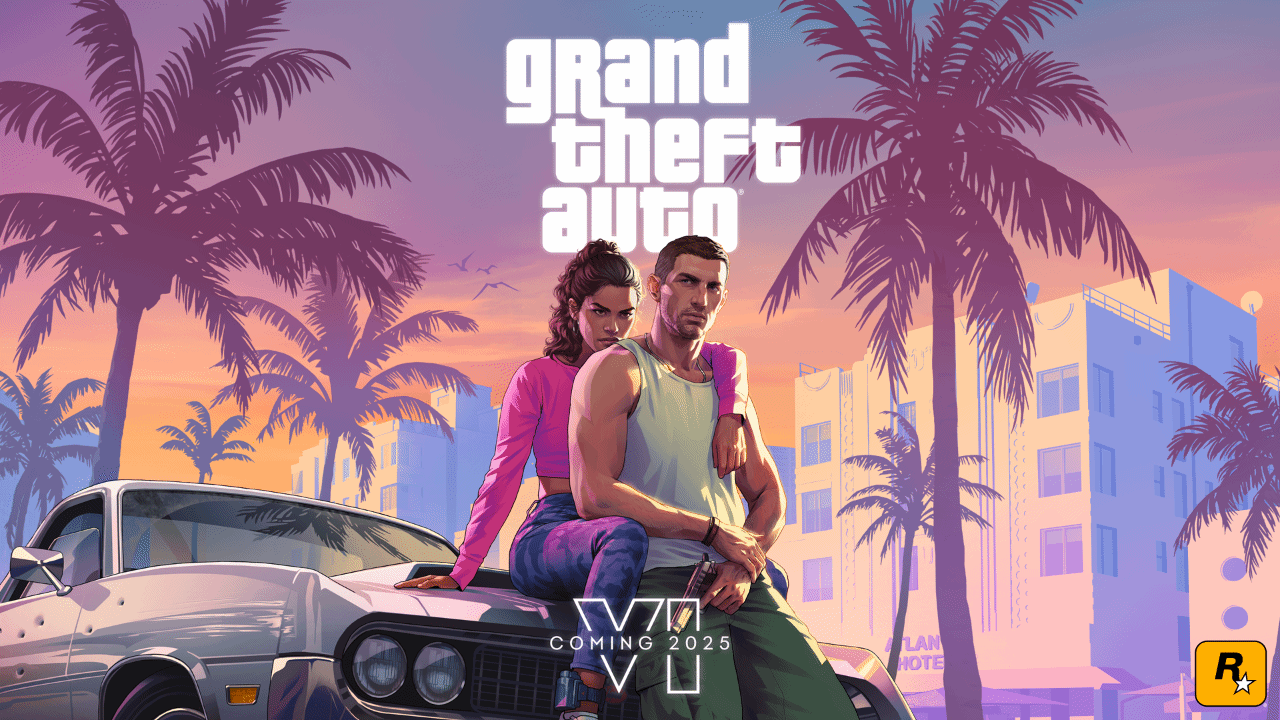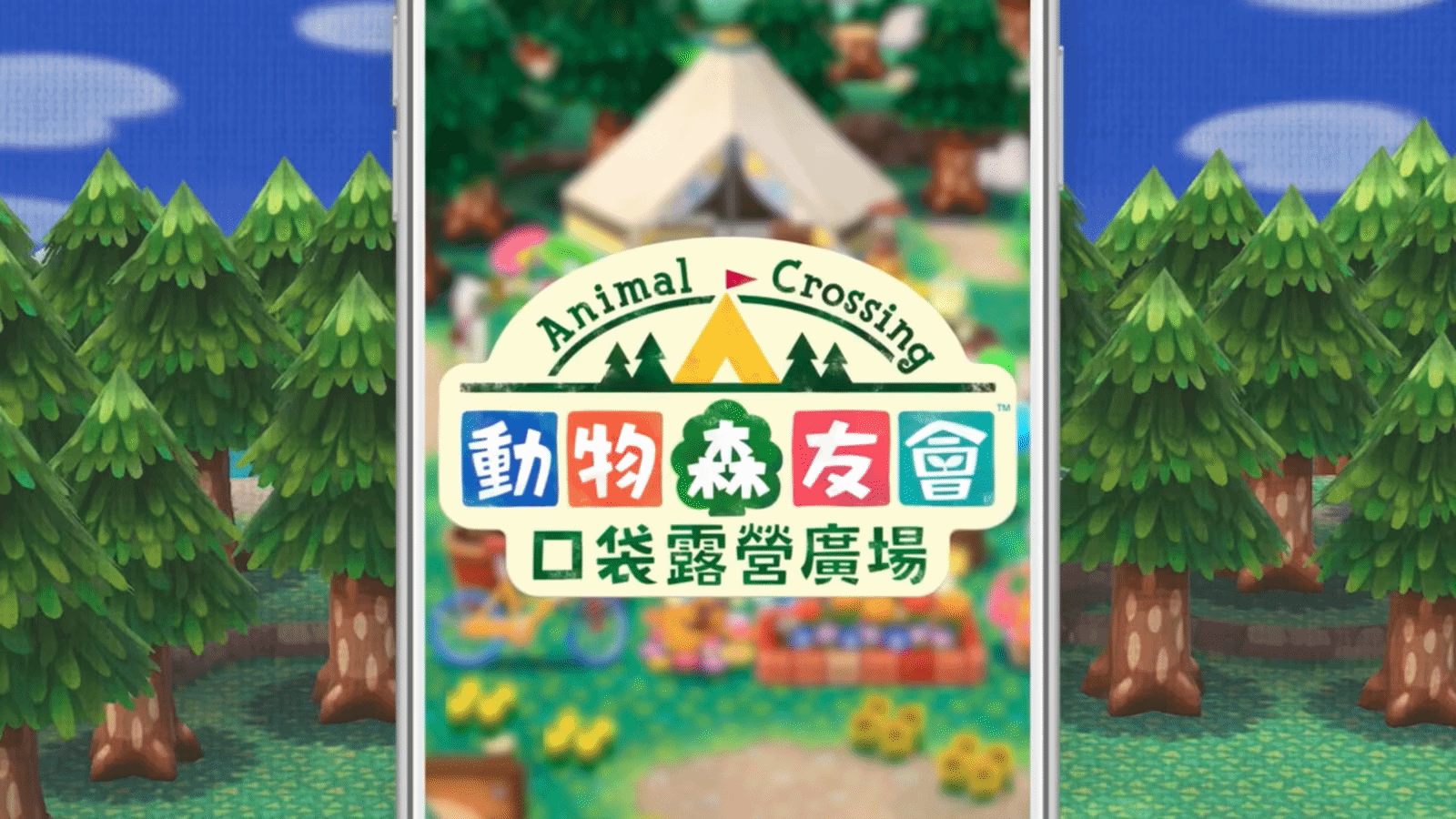怎么截图(怎么截图电脑屏幕)
如何进行截图

截图是我们在使用电脑时经常需要进行的操作,无论是为了保存重要信息、制作教程还是进行其他用途,掌握截图技巧都显得尤为重要,以下将以专业的软件使用说明指导的角度,详细介绍如何进行截图,并将每个操作步骤以小标题形式罗列出来。
使用键盘快捷键截图
1、全屏截图
步骤:按下键盘上的“Print Screen”键(有时标记为“PrtScn”或“PrntScrn”)。
说明:整个屏幕的内容会被复制到剪贴板上。
后续操作:打开图像处理软件(如Paint、Photoshop等),使用“Ctrl V”粘贴,然后保存。
2、截取当前活动窗口
步骤:按住“Alt”键,同时按下“Print Screen”键。
说明:快速截取当前被选中的窗口内容。
后续操作:同样打开图像软件,使用“Ctrl V”粘贴并保存。
使用Windows系统自带截图工具
1、打开截图工具
步骤:点击电脑左下角的开始菜单,输入“截图工具”,选择并打开附件文件夹下的截图工具。
2、选择截图模式
步骤:在截图工具中,选择所需的截图模式,如任意格式截图(支持不规则截图)、矩形截图、窗口截图、全屏幕截图等。
3、进行截图
步骤:拖动光标选取要捕获的区域,完成截图。
4、保存截图
步骤:截图完成后,点击保存按钮,选择保存位置和文件名。
三、使用Windows Shift S组合键截图
1、启动截图功能
步骤:按下“Windows Shift S”组合键。
说明:屏幕会变暗,并出现一个可操控的小窗口,提供多种截图方式。
2、选择截图方式
步骤:使用鼠标选择所需的截图方式,如矩形截图、不规则形状截图、活动窗口截图、整个屏幕截图等。
3、完成截图
步骤:拖动鼠标选取截图区域,截图会自动保存到剪贴板。
4、粘贴并保存
步骤:打开图像处理软件或文档,使用“Ctrl V”粘贴截图,然后保存。
四、使用第三方截图软件(以PicPick为例)
1、下载安装PicPick
步骤:从官方网站下载并安装PicPick截图软件。
2、运行PicPick
步骤:双击打开PicPick软件。
3、选择截图方式
步骤:在PicPick界面中,选择所需的截图方式,如活动窗口截图、矩形截图、自由截图等。
4、进行截图
步骤:根据选择的截图方式,进行相应的操作,如按下快捷键(如Alt PrintScreen)或拖动鼠标选取截图区域。
5、编辑截图
步骤:在PicPick的编辑区域中,可以对截图进行添加文字注释、矩形框、箭头等操作。
6、保存截图
步骤:编辑完成后,点击保存按钮,选择保存位置和文件名。
注意事项
1、保护隐私:在截图时,注意避免包含敏感或私人数据,特别是密码、个人信息等。
2、及时保存:截图后如果不立即保存,记得先粘贴到可编辑区域,以免丢失内容。
3、选择合适的保存位置:保存截图时,选择易于查找的路径,以便日后使用。
4、定期整理:养成定期整理截图文件的习惯,避免占用过多存储空间。
通过以上步骤和注意事项,相信您已经掌握了如何进行截图的方法,并能够在实际操作中得心应手。
声明:本站所有文章资源内容,如无特殊说明或标注,均为采集网络资源。如若本站内容侵犯了原著者的合法权益,可联系本站删除。