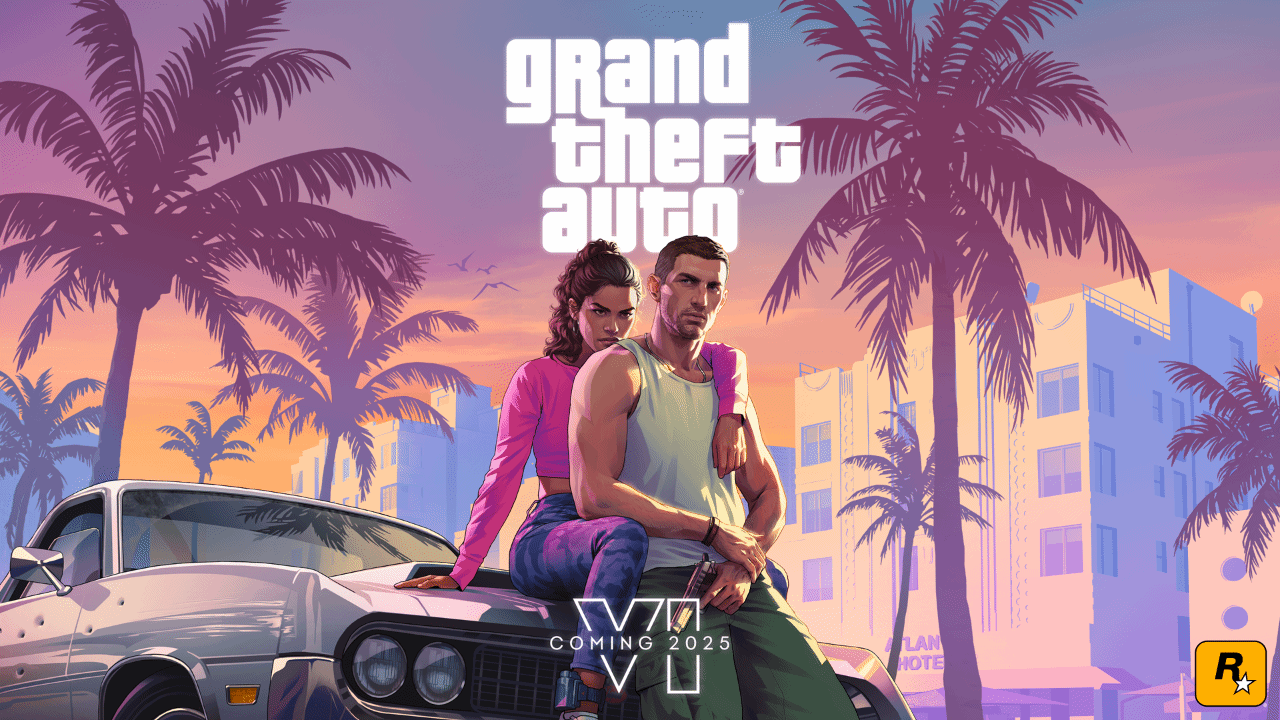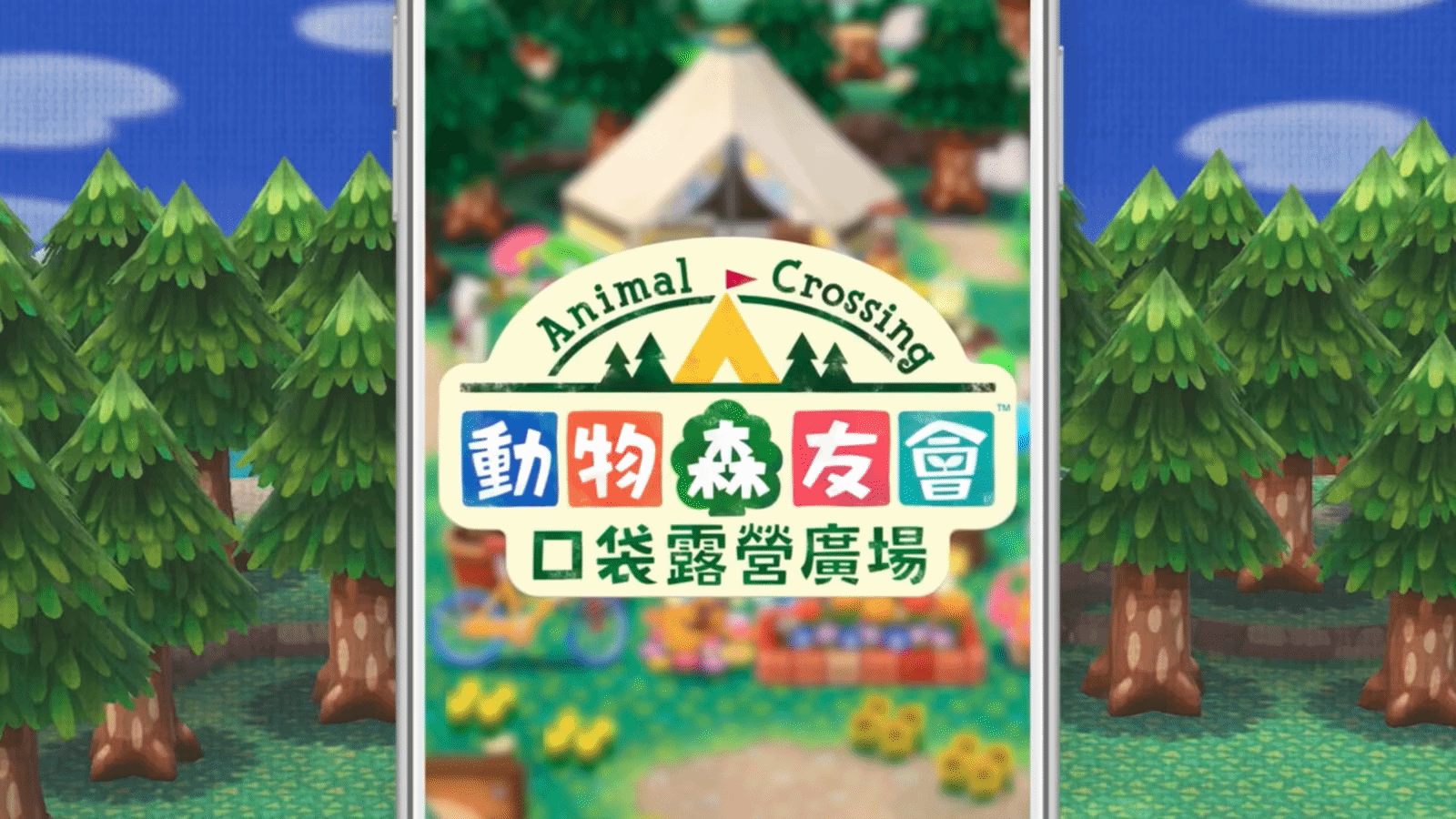wps怎么生成目录(Wps怎么生成目录对应的页码)
WPS中生成目录的专业操作指南

WPS Office作为一款功能强大的办公软件,其Word组件提供了便捷的目录生成功能,能够显著提高文档编辑的效率和可读性,以下是从专业软件使用说明的角度,详细指导如何在WPS中生成目录,每个操作步骤均以小标题形式列出。
准备阶段
1、样式
- 打开WPS Word文档,选中需要作为目录条目的文本。
- 在“开始”选项卡中,找到“样式”组,选择合适的标题样式(如“标题1”、“标题2”等)应用于文本,确保所有需要出现在目录中的标题都已正确设置样式。
2、定位光标
- 将光标放置在文档中希望插入目录的位置,通常是文档的开始部分。
自动生成目录
1、打开引用选项卡
- 点击工具栏中的“引用”选项卡。
2、选择目录样式
- 在“引用”选项卡中,找到“目录”按钮并点击。
- 在弹出的下拉菜单中,选择合适的目录样式,WPS提供了多种预设的目录样式供选择,如“自动目录1”、“自动目录2”等。
3、插入目录
- 选择好目录样式后,WPS将自动根据文档中设置的标题样式生成目录,并插入到光标所在位置。
手动调整目录(可选)
1、手动添加或删除条目
- 如果需要手动添加或删除目录中的条目,可以在“引用”选项卡下,选择“目录”按钮后,点击“手动添加目录”进行编辑。
- 在弹出的对话框中,输入或删除目录条目,并设置其顺序和页码。
2、调整格式
- 使用WPS的字体、段落等格式化工具,对目录的字体、大小、对齐方式等进行调整,以确保目录的美观和易读性。
更新目录
1、更新目录内容
- 当文档内容发生变化(如新增或删除章节标题)时,需要更新目录以反映这些变化。
- 选中整个目录,然后使用快捷键“Ctrl Shift F9”或右键点击目录,选择“更新域”进行更新。
注意事项
1、样式正确
- 在生成目录之前,务必确保文档中的标题和章节都已正确设置了样式。
2、光标位置准确
- 插入目录前,确保光标放在了正确的位置,以避免目录插入位置不准确。
3、定期更新目录
- 文档内容发生变化时,及时更新目录,以保证目录与文档内容的一致性。
4、保持格式统一
- 在调整目录格式时,注意保持各级标题的对齐和缩进,以保证目录的美观和易读性。
通过以上步骤,您可以在WPS中轻松生成和更新目录,提高文档编辑的效率和可读性,WPS的目录生成功能不仅简化了文档编辑流程,还提升了文档的专业性和美观度。
声明:本站所有文章资源内容,如无特殊说明或标注,均为采集网络资源。如若本站内容侵犯了原著者的合法权益,可联系本站删除。