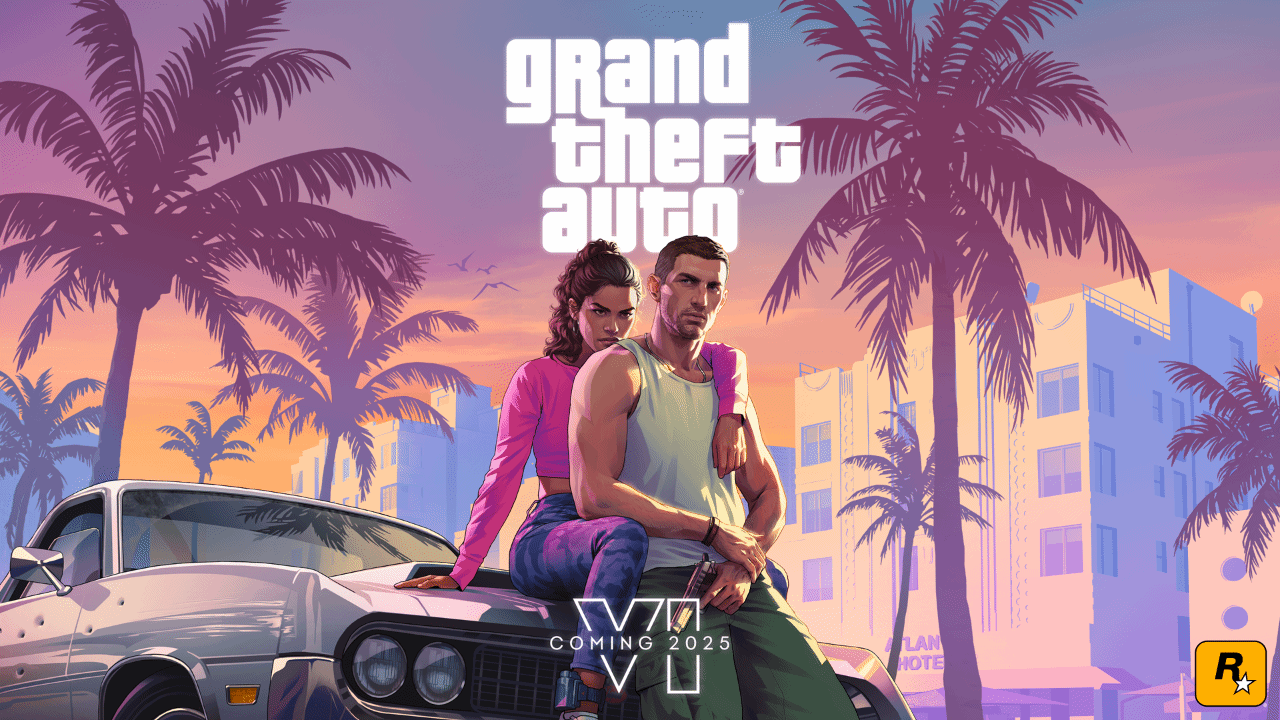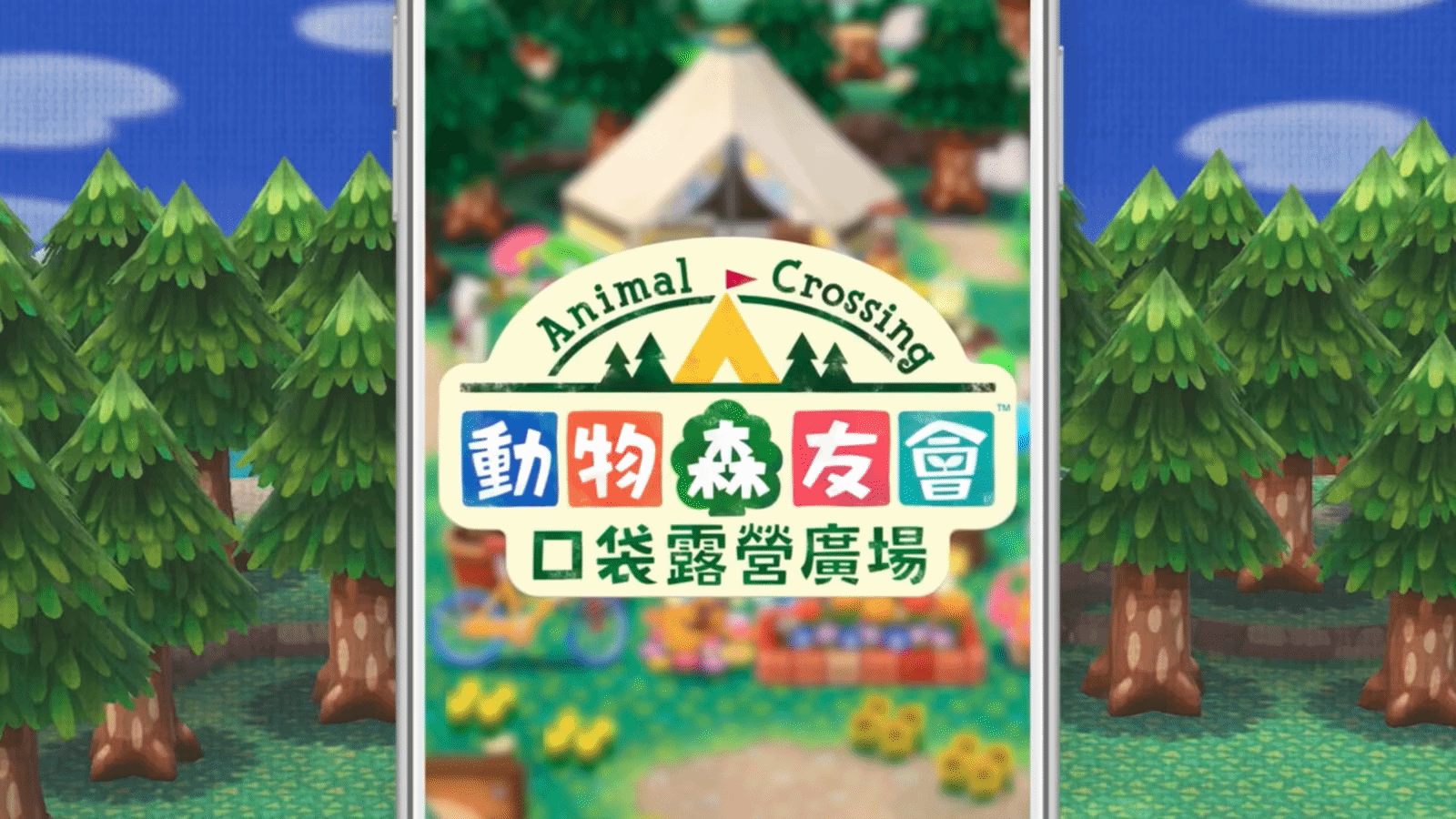安全模式怎么退出(安全模式怎么退出安卓手机)
安全模式退出指南

在Windows操作系统中,安全模式是一种特殊的启动模式,用于诊断和解决系统问题,当您完成故障排除或不再需要此模式时,可以按照以下步骤退出安全模式,恢复到正常启动模式,以下操作指南以专业的软件使用说明角度呈现,确保每一步都清晰明了。
通过系统配置工具退出安全模式
1、打开运行窗口
- 同时按下键盘上的Win键和R键,打开运行对话框。
2、输入命令
- 在运行对话框中输入msconfig,然后点击“确定”或按回车键。
3、进入系统配置工具
- 系统配置工具(msconfig)将打开,在界面中,切换到“引导”选项卡。
4、取消安全引导选项
- 在“引导”选项卡中,找到“安全引导”选项,并取消其勾选状态。
5、保存设置并重启
- 点击“应用”按钮,然后点击“确定”保存更改,之后,点击“重新启动”按钮,让系统按照新的配置启动。
通过命令提示符退出安全模式
1、打开命令提示符
- 在Windows搜索栏中输入cmd,右键单击“命令提示符”并选择“以管理员身份运行”。
2、输入命令删除安全引导值
- 在命令提示符窗口中,输入以下命令并按下回车键:bcdedit /deletevalue {current} safeboot。
3、重启电脑
- 输入shutdown /r命令并按回车键,以重启计算机,系统重启后将不再进入安全模式。
通过注册表编辑器退出安全模式
注意:修改注册表是一项高级操作,需要谨慎进行,错误的操作可能导致系统问题,建议在操作前备份注册表。
1、打开注册表编辑器
- 在Windows搜索栏中输入regedit,然后按回车键打开注册表编辑器。
2、定位到SafeBoot路径
- 在注册表编辑器中,导航到以下路径:HKEY_LOCAL_MACHINE\SYSTEM\CurrentControlSet\Control\SafeBoot。
3、修改Minimal和Network的值
- 在右侧窗格中,找到Minimal和Network两个键,分别右键点击它们,选择“修改”,将它们的值都改为0。
4、保存并重启电脑
- 关闭注册表编辑器,然后重启电脑,系统重启后将退出安全模式。
注意事项
1、备份重要数据
- 在进行任何系统级更改之前,建议备份重要数据,以防万一操作失误导致数据丢失。
2、谨慎操作
- 修改注册表等高级操作需要谨慎进行,不熟悉操作的用户应避免随意尝试。
3、寻求专业帮助
- 如果在尝试上述方法后仍然无法退出安全模式,可能是系统存在其他问题,建议联系专业技术人员进行处理。
4、了解软件与硬件兼容性
- 在使用任何软件或进行系统更改时,了解其与当前硬件和操作系统的兼容性是非常重要的。
通过以上步骤,您可以轻松地从Windows系统的安全模式中退出,并恢复到正常的操作模式,请根据自己的实际情况选择合适的方法,并遵循操作指南中的步骤进行操作。
声明:本站所有文章资源内容,如无特殊说明或标注,均为采集网络资源。如若本站内容侵犯了原著者的合法权益,可联系本站删除。