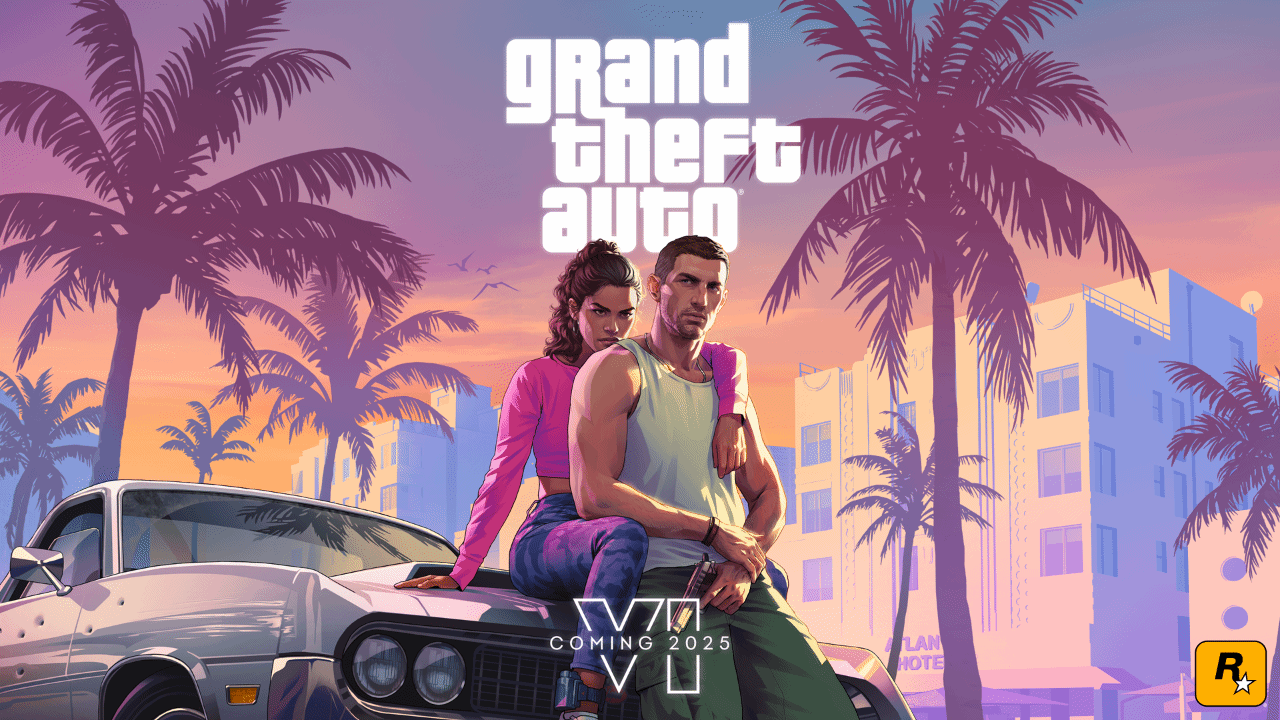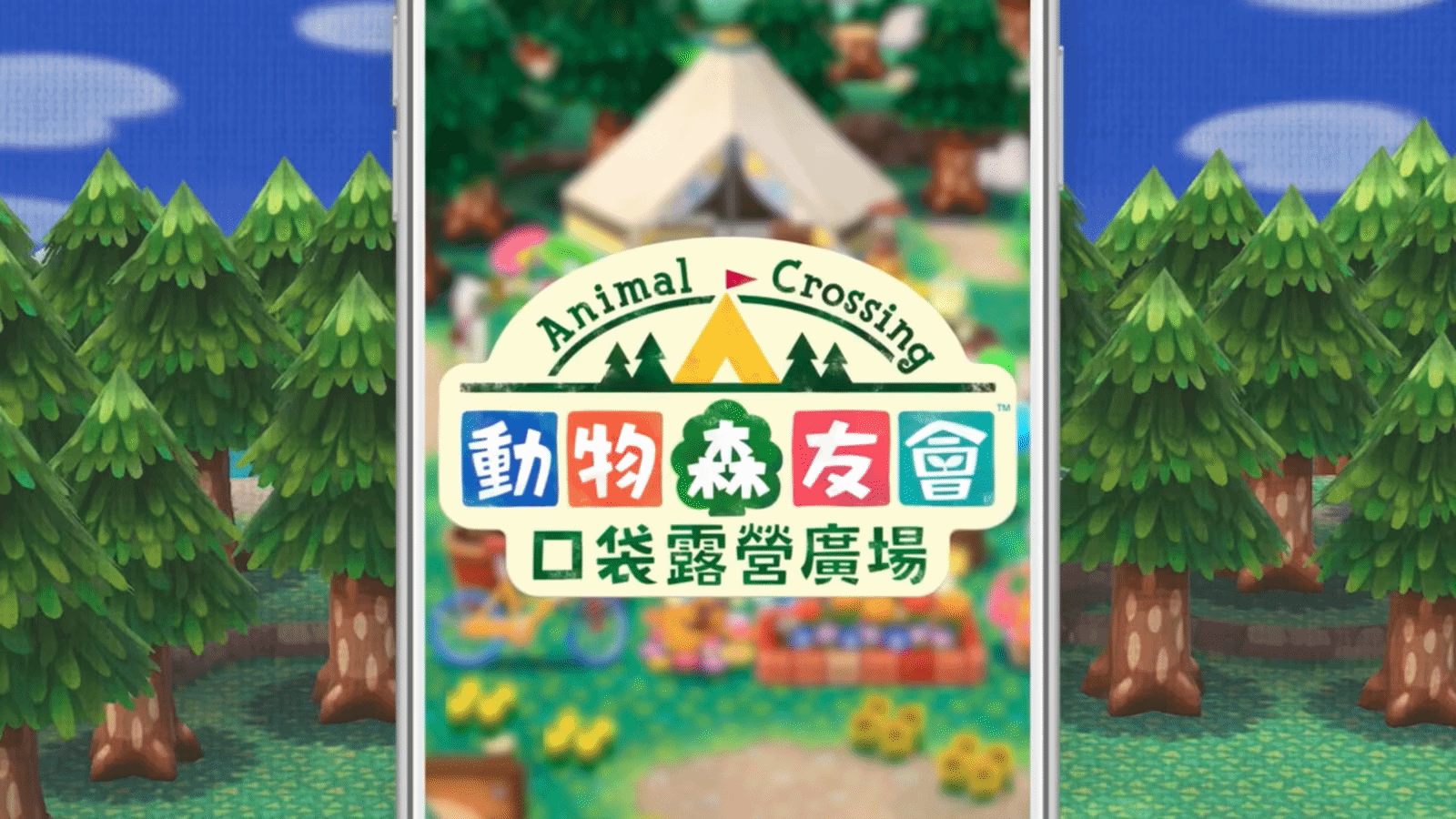ipad怎么截图(ipad怎么截图苹果的)
iPad截图操作指南
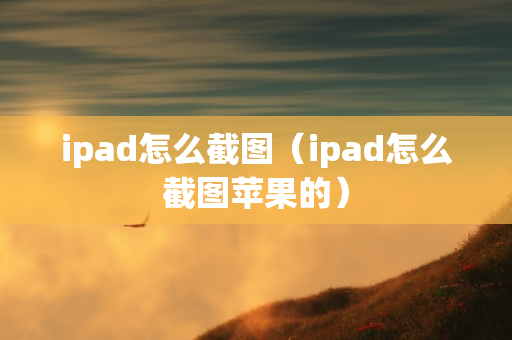
iPad截图是日常使用中常见的操作,无论是学习、工作还是娱乐,掌握高效的截图方法都能显著提升效率,以下是从专业软件使用说明的角度,详细指导iPad截图的各个步骤,并以小标题形式罗列。
1. 使用物理按键截图
步骤一:定位按键
- 对于配备Face ID的iPad(如iPad Pro 2022),找到“顶部按钮”和“音量加按钮”。
- 对于配备Home键的iPad(如iPad 2021),找到“Home键”和“顶部按钮”。
步骤二:同时按下按键
- 迅速同时按下对应的两个按键,屏幕会闪烁一下,表示截图成功。
步骤三:查看截图
- 截图成功后,左下角会显示缩略图,点击可进入编辑界面。
2. 使用辅助触控截图
步骤一:开启辅助触控
- 进入“设置” > “辅助功能” > “触控”,打开“辅助触控”。
步骤二:自定义顶层菜单
- 点击“自定顶层菜单”,添加“截图”选项。
步骤三:截图操作
- 在需要截图的界面,点击辅助触控图标,选择“截图”即可。
3. 使用Apple Pencil截图
步骤一:确保Apple Pencil配对
- 确保Apple Pencil有足够的电量并与iPad完全配对。
步骤二:执行截图操作
- 打开需要截图的应用或文档,用Apple Pencil从iPad的左下角或右下角,向斜上方轻轻一划即可截屏。
4. 使用快捷指令截图
步骤一:创建快捷指令
- 打开“快捷指令”应用,创建一个新的快捷指令,选择“截图”操作。
步骤二:添加至主屏幕或Siri
- 将快捷指令添加到主屏幕,或设置为Siri语音命令,方便随时使用。
5. 使用语音控制截图
步骤一:开启语音控制
- 进入“设置” > “辅助功能” > “语音控制”,开启语音控制功能。
步骤二:自定义截屏指令
- 在“自定命令”中选择“设备”分区,开启“拍摄屏幕快照”,并自定义指令如“截图”。
步骤三:执行语音指令
- 说出自定义的截屏指令,iPad将自动截屏。
6. 使用键盘快捷键截图
步骤一:连接键盘
- 确保iPad已连接外部键盘。
步骤二:执行快捷键
- 按住“Cmd Shift 3”快速截屏,或“Cmd Shift 4”进行区域截屏。
注意事项
1、按键时间:按键截屏时,请快速按下并放开,避免激活其他功能(如Siri)。
2、截图保存位置:截图默认保存在“照片”应用的“截图”文件夹中,也可设置保存到iCloud,便于跨设备同步。
3、定期整理:对于频繁截图的用户,建议定期整理截图文件夹,删除不再需要的截图,以节省存储空间。
4、辅助触控设置:在使用辅助触控截图时,可根据个人习惯自定义快捷操作,提高截图效率。
5、Apple Pencil电量:使用Apple Pencil截图前,请确保电量充足,以免影响截图操作。
6、浏览器长截图:目前iPad仅Safari浏览器支持网页长截图,其他浏览器可能需要借助第三方应用实现。
通过以上步骤和注意事项,您可以轻松掌握iPad截图的多种方法,并根据实际需求选择最适合自己的截图方式。
声明:本站所有文章资源内容,如无特殊说明或标注,均为采集网络资源。如若本站内容侵犯了原著者的合法权益,可联系本站删除。