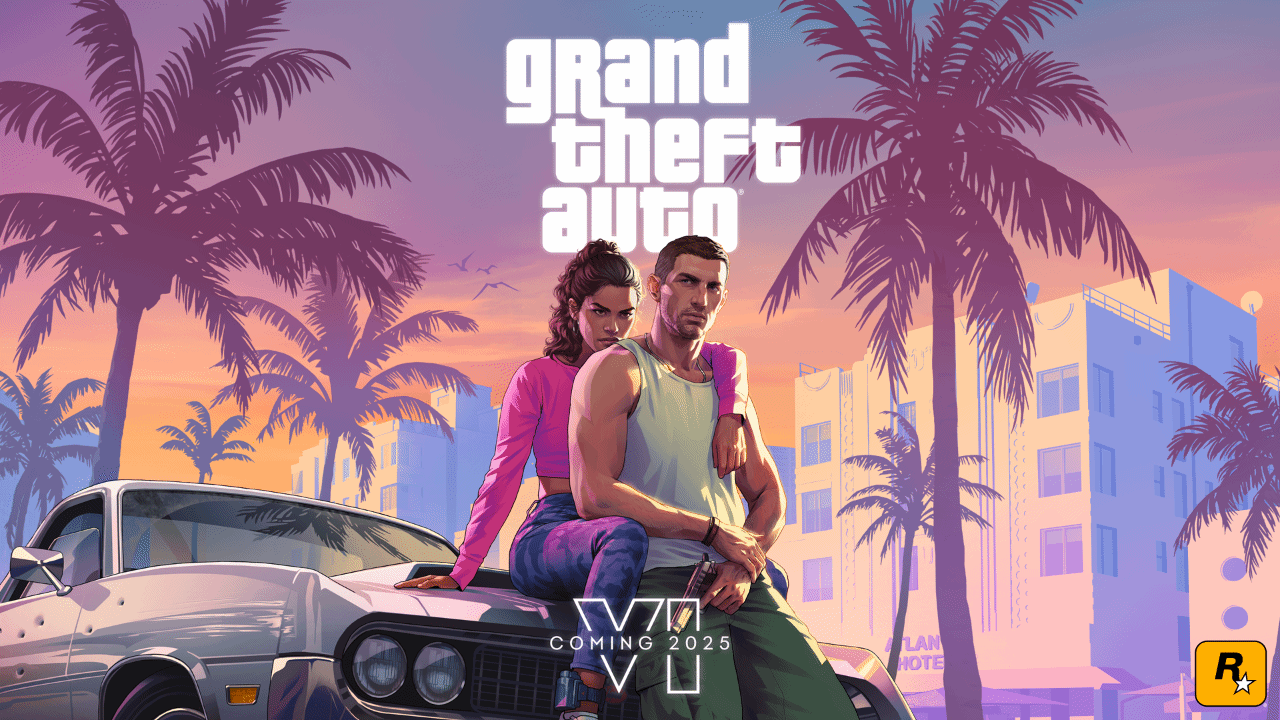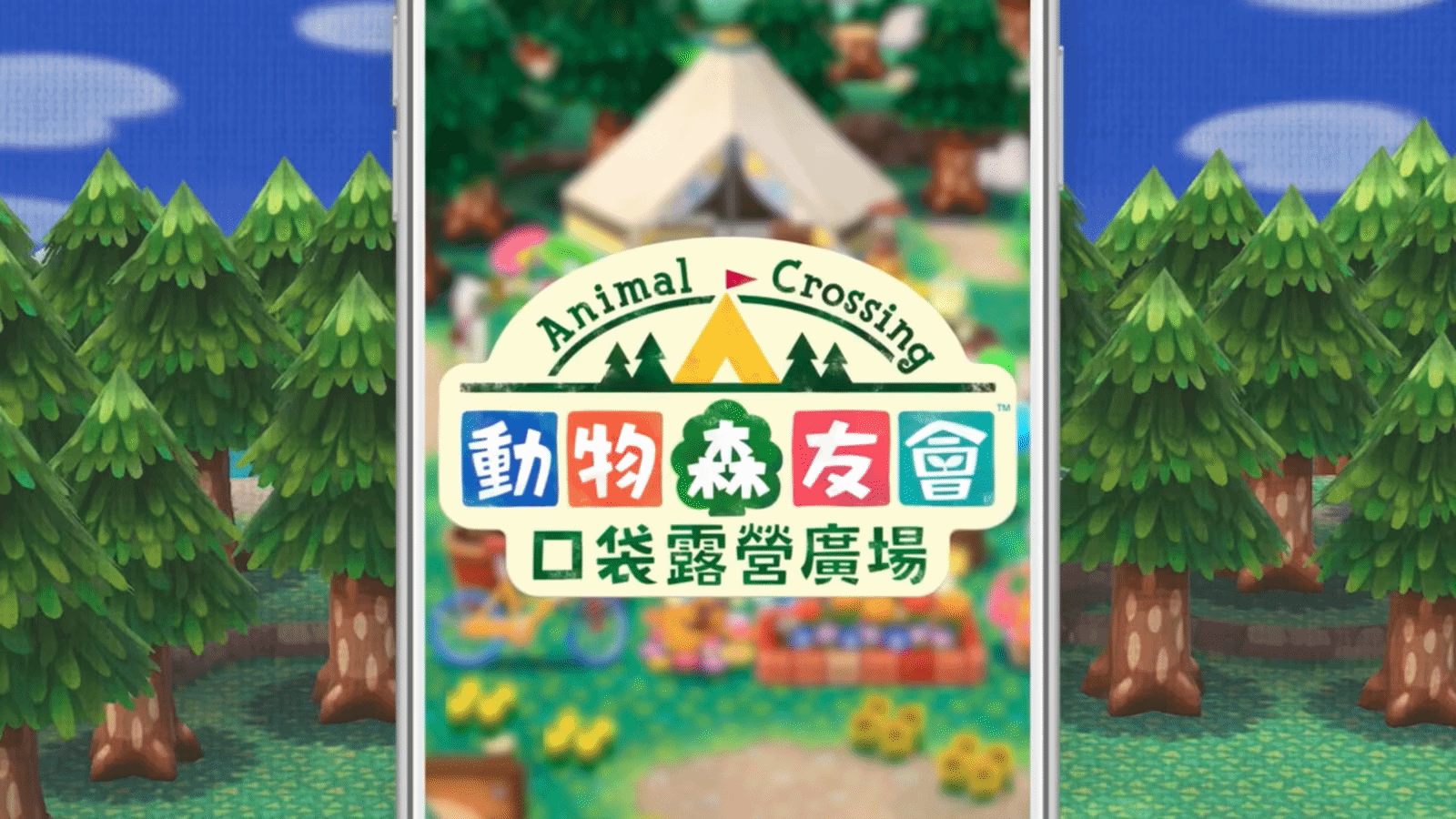苹果11怎么录屏(苹果11怎么录屏在哪里打开)
苹果11录屏操作指南

苹果11自带的屏幕录制功能可以帮助用户轻松记录手机屏幕上的操作过程,无论是游戏操作、演示操作还是制作教学视频,都显得尤为方便,以下是从专业软件使用说明指导的角度,详细列出苹果11录屏操作的每个步骤:
启用屏幕录制功能
1、打开设置:在主屏幕上找到并点击“设置”图标。
2、选择控制中心:在设置菜单中,向下滚动并找到“控制中心”选项,点击进入。
3、自定义控制:在控制中心页面中,选择“自定义控制”选项。
4、添加录屏功能:在“更多控制”列表中,找到“屏幕录制”选项,点击旁边的绿色加号将其添加到控制中心。
开始屏幕录制
1、打开控制中心:在主屏幕或任何应用程序中,从屏幕右上角向下滑动以打开控制中心。
2、找到录屏按钮:在控制中心中,找到屏幕录制的图标(一个圆圈内有一个点)。
3、开始录制:点击屏幕录制图标后,屏幕上会出现3秒的倒计时,之后录制将自动开始。
录制过程中的操作
1、进行屏幕操作:在录制过程中,用户可以进行任何操作,所有屏幕上的活动都会被记录下来。
2、声音设置:用户可以选择是否录制麦克风声音,确保根据需求进行设置。
停止录制
1、通过控制中心停止:再次打开控制中心,点击屏幕录制的图标,录制将停止。
2、通过状态栏停止:在屏幕顶部的状态栏中,会显示一个红色的录制指示灯,点击该指示灯,然后选择“停止”即可。
查看和编辑录制的视频
1、打开照片应用:在主屏幕上找到并打开“照片”应用。
2、查找录制的视频:在“相册”中,找到“屏幕录制”文件夹,里面存储了所有录制的视频。
3、编辑视频:选择要编辑的视频,点击右上角的“编辑”按钮,用户可以裁剪视频、调整音量等。
注意事项
1、存储空间:录制视频会占用一定的存储空间,确保设备有足够的可用空间。
2、敏感信息:在录制过程中,避免显示敏感信息,如密码、私人信息等。
3、声音设置:用户可以根据需求选择是否录制麦克风声音,确保录制效果符合需求。
4、设备稳定性:在录制过程中,尽量保持设备稳定,避免画面抖动,影响录制效果。
5、通知管理:录制过程中如果有通知或电话等打断录制,系统会自动保存已录制的部分,并提示用户是否继续录制。
通过以上步骤,您可以轻松使用苹果11的屏幕录制功能,记录并分享您的屏幕内容,无论是制作教程、游戏录制还是保存在线视频,这一功能都能为您提供极大的便利。
声明:本站所有文章资源内容,如无特殊说明或标注,均为采集网络资源。如若本站内容侵犯了原著者的合法权益,可联系本站删除。